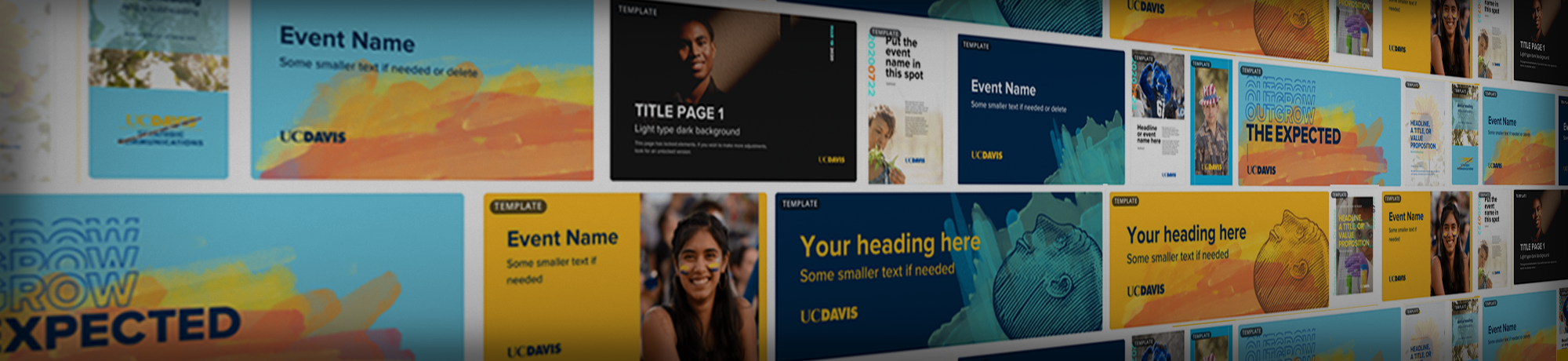UC Davis Canva for Teams Platform
The Canva for Teams platform at UC Davis provides access to easy-to-use branded templates across all channels that are pre-approved and customizable. It limits access to just the colors and fonts within UC Davis brand standards, making it easy to ensure consistency and compliance.
Subscription Period: July 1, 2025 to June 30, 2026
If you would like to begin enhancing your productivity and creativity, the UC Davis Canva for Teams platform offers annual subscriptions for communicators:
- Individual Seats: $115 (preexisting "Brand Kit" subscriptions will be charged per Individual Seat)
If you were a 2024-25 Canva subscriber, your subscription was NOT automatically extended. You must complete the subscription form to procure your 2025-26 seats.
Complete this form to become a 2025-26 Canva subscriber.
Late Subscriptions
The 2025-26 subscription period ending June 30, 2026 is already underway. If you haven’t already bought yours, don’t panic! You can still obtain a seat anytime throughout the year. However, the price is not prorated. You’ll pay the full-year price. The sooner you subscribe, the more value you’ll get for your investment.
About Canva for Teams
This one-minute video offers a quick overview of Canva for Teams. To learn more, visit Canva.com.
Choose Your Own Instructional Adventure
These two interactive handbooks below (produced by Canva, not Strat Comm) provide a solid starting point or refresher course. Please note that UC Davis users will see some minor differences and customizations in their actual Canva environment not represented in these general handbooks.
The Member Handbook for Large Teams is for learning the basics of navigating the environment and working collaboratively.
The Designer Handbook for Large Teams is for learning to set up brand assets and publish templates.
Answers to Frequently Asked Questions
Subscriptions
- Can multiple people use the same "Individual Seat?"
- Generally, no. Seats are for individuals. Interns are an exception. They may share a common seat, but they cannot use it at the same time.
- How can we transfer a seat when there’s staff turnover?
- If you’ve decided not to renew a seat, make sure you’re not losing important information. It’s easy to transfer files over to another Canva account. Here’s how. If you have questions, contact marketing@ucdavis.edu from Strategic Communications. We're here to help.
- Is the UC Davis Canva for Teams environment suitable for creating confidential documents?
- Yes, this tool has been approved by IET for security and risk. Unless the seat holder publishes their work to a shared folder, it will remain visible only to the seat holder.
- Isn’t this a big expense for smaller cash-strapped units?
- A Canva subscription remains less expensive than the Adobe CC subscription. It also offers greater ease of use, more sharing options, and is well suited for relatively simple projects.
- If we don’t purchase this, will we still have access to UC Davis photos, logos and other resources in the Brand Communications Guide?
- Absolutely!
- Will documents created in Canva for Teams be sharable with others in the unit without accounts? If we make a great PowerPoint template for the department, can we share it with others who don't have Canva for Teams?
- Yes, a template can be shared via a link to anyone with just a free Canva account. Additionally, you can download the design as a PDF or PPT and share it universally. See this link for extra help.
Access and Setup
- What information do I need to create a Canva for Teams account?
- A UC Davis email address is required, and you must have completed the Canva for Teams subscription form with your department information and recharge number.
- Can I merge accounts?
- There is no way to merge accounts. The interface does enable users to toggle between accounts.
- Can I transfer templates between accounts?
- Yes. From one account, you can create a link to a template, then go into your other account and paste the link, which will create a clone of that template in the destination account.
- Can I transfer ownership of files between team members?
- Yes. You can refer to this Canva link for instructions on how to transfer ownership and what that does.
- How should I upload logos (and vector assets) to my Canva account?
- When working in print, all department logos and other non-photo graphic elements should be uploaded as vector files. While JPEGs and PNG files are used for electronic publication, vector files are scalable without losing resolution and produce better results in print publications. To use your vector logos (file formats including .ai and .eps) in Canva, they must be converted to SVG files. Never use PNG, JPEG or other image versions of logos for print. You can refer to this Canva link for more help. When uploading, be sure to add them to either your unit’s Brand Kit, if you have one, or to your unit’s root folder. Contact your unit’s folder owner for more.
- Can I set up an approval workflow for my team?
- Yes, please reach out to marketing@ucdavis.edu and send them the email of the person you would like to add as an approver for your unit. Once added, individual templates can be set so that when used, they get routed to that individual for approval.
- Can I create a workflow where a team member is the designated approver for ALL work of that team?
- No, although users with Designer status can publish a design as a template and designate an individual as an approver. When another user creates a design from the template, it will get routed to that designee.
Brand Kit
- My unit has a Brand Kit, will anything happen to it now that they are no longer being sold?
- Currently existing Brand Kits will still have access to their designs, templates, and other branded elements. However, instead of paying a Brand Kit subscription fee, units will be charged the $115 individual seat fee.
Design
- Do you have any tips for working with logos and vector assets?
- Yes! Logos and vector assets are used in the SVG file format in Canva. In order to create SVGs for upload: Remove unnecessary layers, stray anchor points, and invisible objects. Make sure to expand all strokes, paths, and text boxes (Select your artwork > Object > Expand). Group together shapes with the same color and avoid using textures and gradients. Scale your vector art to 200px wide. With your artwork selected, fit the artboard to your artwork (Object > Artboards > Fit to Selected Art). Save as an SVG file (profile of SVG 1.1 selected) with CSS Properties set to “Presentation Attributes.” SVG images must be under 3 MB in size. When using an SVG asset within Canva, the artwork can be recolored and scaled like most other Canva elements. If you’re working with an SVG asset that has grouped vector objects within it, each group can be colored separately. For example, a unit logo signature SVG asset can have both Aggie Blue and Aggie Gold applied to different parts of it.
- Do the animations created in a Canva presentation translate to PowerPoint?
- No. For animated presentations, we recommend using the URL conversion option (that is, creating a web-based presentation with a shareable link).
- My team has a lot of photos. Will we need to upload them to your campus repository or can we upload directly to Canva?
- You can directly upload your folders to Canva.
- How does a presentation template work for the rest of your team that isn't using Canva? How do they use the template? Does it just convert to PowerPoint?
- You can convert to PowerPoint and you can also create the presentation as a shareable website link.
- How does that work for someone who is going to a conference? Can they work through Canva to edit their document, then convert to PowerPoint and download it?
- Yes, you can edit through Canva and then convert or publish as a landing page when ready to present.
- For the option to create a webpage, will the URL remain active indefinitely? Or would we use these as a form of presentation only?
- It is available indefinitely. If you delete the design or resave it in a new folder, the URL will no longer work.
- How do I upload videos?
- Check out this video starter pack that explains the process of uploading video.
Groups
- Can I control group access for my department seats?
- If you are an Administrator for your team's group, you can add Members to your group. Please reach out to marketing@ucdavis.edu to create a group for your team. Provide the names/emails to one of these administrators and they can update group access and add or remove team members.
Printing
- How is Canva connected to the campus printer?
- Repro Graphics is the preferred campus printer. In order to print templates, download it as a PDF, choose CMYK, and print on an Office printer or send it to Repro Graphics or call them at 530-754-1010. If the color or image goes to the edge of the design on any side, that is called a “bleed” and such designs require crop marks. When your design is ready, instead of making a PDF for Repro Graphics to print from, just share the design with (link) and they’ll prepare it for printing.